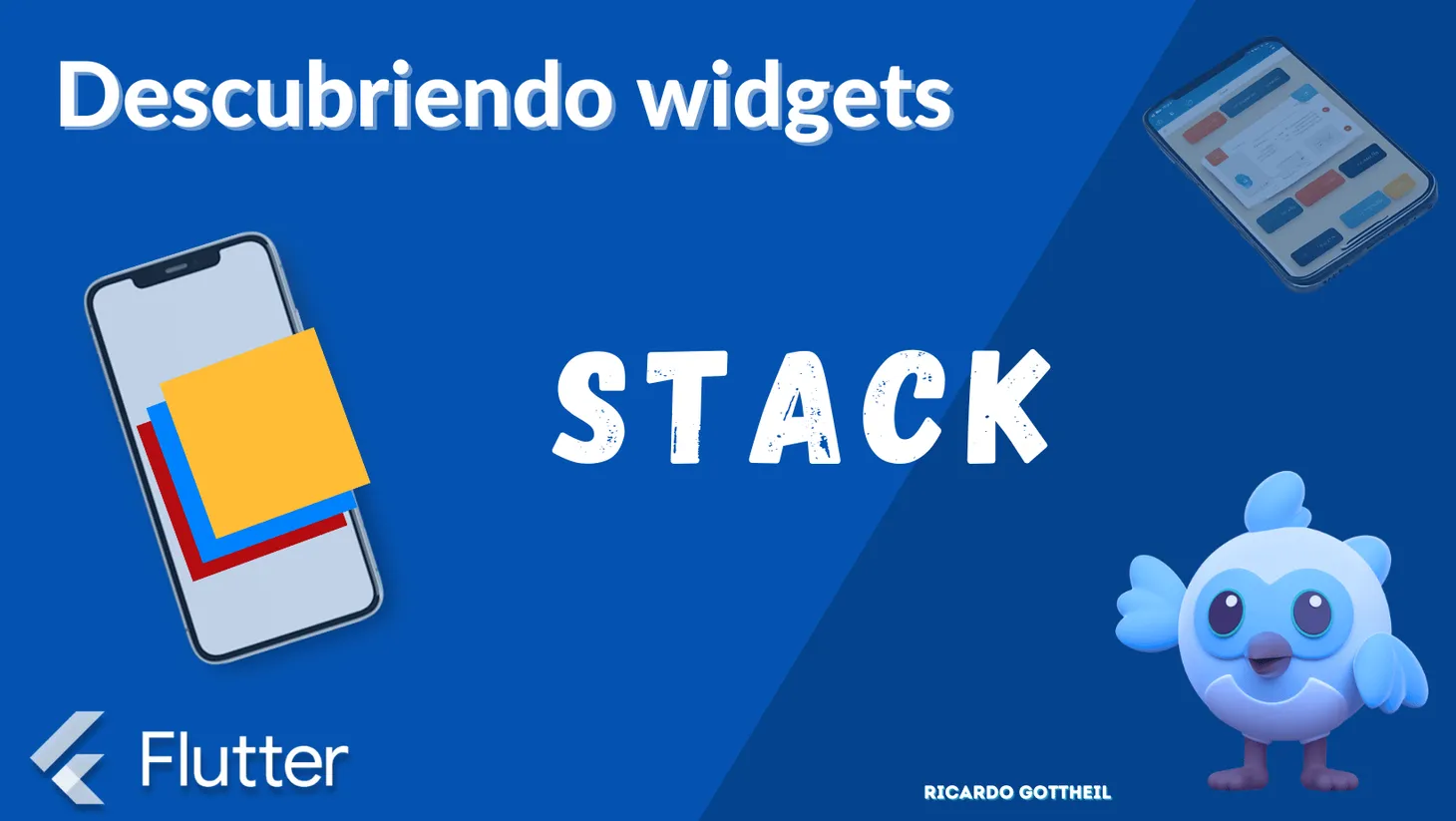Descubriendo el Widget BottomNavigationBar de Flutter
Explora el uso del widget BottomNavigationBar en Flutter con ejemplos prácticos sobre configuración básica, personalización, integración dinámica, y más. Ideal para desarrolladores que buscan mejorar la navegación en sus apps.

Uno de los widgets que ofrece Flutter y que es esencial para la navegación dentro de las aplicaciones es el BottomNavigationBar. Este componente permite a los desarrolladores integrar una barra de navegación intuitiva y accesible en la parte inferior de la pantalla, facilitando la interacción del usuario con las principales secciones de la app. Este artículo explora el BottomNavigationBar de Flutter, proporcionando una guía detallada sobre su implementación y personalización a través de varios ejemplos prácticos.
¿Para qué sirve el BottomNavigationBar?
El BottomNavigationBar es un widget incluido en la biblioteca de material design de Flutter que se utiliza para mostrar en la parte inferior de la pantalla entre dos y cinco ítems de navegación. Cada ítem puede representar una vista o página diferente de la aplicación. Este widget es especialmente útil para aplicaciones con múltiples vistas principales entre las cuales los usuarios necesitan cambiar frecuentemente.
Características Clave
- Personalización: Se puede personalizar ampliamente, desde el color y el tamaño hasta la forma y el estilo de los íconos.
- Adaptabilidad: Adecuado para una variedad de diseños de aplicaciones móviles, ajustándose a las directrices de Material Design.
- Interactividad: Soporta la interacción mediante toques, mostrando una animación suave de transición entre los ítems.
Ejemplos prácticos
A continuación, se presentan seis ejemplos que muestran diferentes formas de utilizar y personalizar este widget.
Ejemplo 1: Configuración básica
Esta es implementación básica del BottomNavigationBar, con tres ítems: Inicio, Buscar y Notificaciones. Utiliza íconos estándar y destaca el ítem activo en color amarillo, demostrando una forma eficaz de gestionar la navegación entre diferentes vistas principales de una aplicación.
Ejemplo 2: Personalización de Colores y Estilos
En este ejemplo, se muestra cómo personalizar el BottomNavigationBar para cambiar su apariencia visual, incluyendo colores activos e inactivos y la barra de fondo.
Ejemplo 3: Añadiendo Funcionalidad con Badges
En ocasiones, es útil mostrar una notificación o "badge" en un ítem del BottomNavigationBar para indicar que hay una acción pendiente o nueva información disponible en una de las vistas.
Ejemplo 4: Integración con Páginas Dinámicas
La verdadera potencia del BottomNavigationBar se revela cuando se integra con múltiples vistas o páginas dinámicas. Aquí se muestra cómo manejar múltiples páginas y mantener el estado entre cambios de pestañas utilizando PageController.
Ejemplo 5: Diseño Adaptativo para Tablets y Teléfonos
Es importante considerar que la interfaz de usuario debe ser responsive y adaptarse a diferentes tamaños de pantalla. A continuación, se presenta cómo adaptar el BottomNavigationBar para su uso en dispositivos con pantallas más grandes, como tablets, donde el espacio adicional puede ser aprovechado de manera más eficiente.
Ejemplo 6: Incorporación de Animaciones Personalizadas
Para mejorar la experiencia del usuario y hacer la interfaz más atractiva, podemos añadir animaciones personalizadas al cambiar entre las pestañas del BottomNavigationBar. En este ejemplo, implementamos un efecto de desvanecimiento entre las vistas al seleccionar diferentes ítems de la barra.
Preguntas Frecuentes
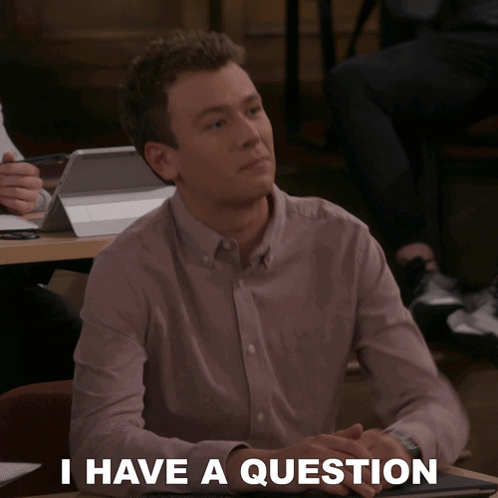
¿Cómo cambio el color de fondo del BottomNavigationBar?
Para cambiar el color de fondo del BottomNavigationBar, puedes utilizar la propiedad backgroundColor. Aquí tienes un ejemplo de cómo establecerlo:
BottomNavigationBar(
backgroundColor: Colors.blue,
...
)
¿Es posible tener más de cinco ítems en el BottomNavigationBar?
No, el diseño de BottomNavigationBar de Flutter sigue las directrices de Material Design, que recomiendan tener entre dos y cinco ítems para garantizar una óptima usabilidad y accesibilidad. Si necesitas más ítems, considera utilizar otro tipo de navegación, como un menú lateral "Drawer".
¿Cómo agrego íconos personalizados al BottomNavigationBar?
Puedes usar cualquier widget para los íconos en BottomNavigationBar. Si tienes íconos personalizados como imágenes o íconos de vectores, puedes usarlos de la siguiente manera:
BottomNavigationBarItem(
icon: Image.asset('assets/my_icon.png'),
label: 'Mi ítem',
)
¿Cómo manejo el estado entre las diferentes vistas del BottomNavigationBar?
Para manejar el estado entre las diferentes vistas, puedes utilizar PageView con un PageController, lo cual te permite mantener el estado de cada página mientras se cambia entre ellas usando la barra de navegación. Aquí tienes un breve ejemplo:
PageController _pageController = PageController();
...
BottomNavigationBar(
onTap: (index) {
_pageController.animateToPage(index,
duration: Duration(milliseconds: 250), curve: Curves.easeInOut);
},
...
)
¿Cómo hago para que el BottomNavigationBar no se recree cada vez que cambio de ítem?
Para evitar la recreación de widgets cada vez que cambias de ítem en el BottomNavigationBar, puedes utilizar un IndexedStack. Este widget mantiene cada página en el árbol de widgets y conserva su estado, mostrando solo el widget correspondiente al índice seleccionado. Aquí tienes cómo implementarlo:
IndexedStack(
index: _selectedIndex,
children: <Widget>[
HomeScreen(),
SearchScreen(),
ProfileScreen(),
],
)
El BottomNavigationBar de Flutter ofrece una solución robusta y versátil para la navegación dentro de aplicaciones móviles, proporcionando una interfaz amigable y accesible para los usuarios.
Gracias a su amplia personalización y la capacidad de integrarse con diferentes estructuras de navegación y diseño, se adapta perfectamente a las necesidades de cualquier aplicación moderna.
Al utilizar ejemplos como los presentados en este artículo, los desarrolladores pueden aprovechar al máximo este widget para mejorar la usabilidad y la estética de sus aplicaciones, garantizando así una experiencia de usuario óptima.
¡Espero que este artículo y estos ejemplos te hayan inspirado a experimentar y descubrir todo Flutter! Recuerda que este artículo hace parte de mi serie "Descubriendo Widgets". A través de esta serie, estoy tratando de guiar desde los conceptos más básicos hasta las técnicas más avanzadas en Flutter. Si estás buscando dominar Flutter y sus widgets, ¡te invito a seguirme en los próximos capítulos!
- Compartir en Twitter
- Compartir en Facebook
- Compartir en LinkedIn
- Compartir en Pinterest
- Compartir por Email
- Copiar link
Ricardo Gottheil newsletter
Únete a la newsletter para recibir las últimas actualizaciones en tu bandeja de entrada.